Program That Manages Wireless Networks For Mac
When it comes to helping you troubleshoot wireless networking problems, Mac OS X can't seem to make up its mind. The old Network Utility was appropriate primarily for network gurus. OS X 10.4 came with Network Diagnostics, which took a user-friendlier hand-holding approach. Lion added Wi-Fi Diagnostics, but hid it away; it was largely intended to be used by AppleCare technicians or Apple Store Geniuses, who’d use it to generate detailed log reports. Now Mountain Lion comes with a network tool—a revised version of Wi-Fi Diagnostics—that’s once again intended for regular end users, not just network experts.
- Program That Manages Wireless Networks For Mac
- Program That Manages Wireless Network For Mac
- Types Of Wireless Networks
- Network Connections On Mac
- Connect Mac To Wifi Network
- Manage Wireless Networks Is Missing
Wi-Fi Diagnostics can help you figure out why your Mac’s Wi-Fi adapter isn’t connecting to a network. It can also find nearby networks (which in turn can be useful for tracking down interference problems) and services broadcasting their availability via Bonjour. It also offers a graphical front end to some common Unix network tools, much as Network Utility did, but in a form that those without command-line experience can use.
How to Test WiFi Speed with NetSpot. NetSpot is a wireless network site survey application for Mac and Windows that makes this job much easier. NetSpot's Active Scanning feature allows you to measure your WLAN speed quickly and produce detailed WiFi heatmaps of your entire network area. It measures upload speed, download speed and wireless transmit speed. WiFi-Manager is a developer software that can allow users to manage WiFi networks and settings via one set of API functions. It contains functions for WiFi. Mar 10, 2014 Manage Wi-Fi networks in OS X. If regularly connect to more than one Wi-Fi network on your Mac, you can do several things to optimize which networks will get automatically chosen. To set up your wireless connection in Mac OS X, follow the steps below: From your desktop screen, you should see a wireless adapter status icon next to your clock. This icon may look slightly lighter than the others here. From the network and sharing center, the first stop is the wireless network management screen. To get there Click Manage wireless networks from the left sidebar.
To launch Wi-Fi Diagnostics, hold down the Option key as you click on the Wi-Fi icon in the menu bar. That’ll open the Wi-Fi menu with an Open Wi-Fi Diagnostics item at the bottom; click that item to open the utility. You can also launch the program directly from its hidey-hole: In the Finder, choose Go > Go to Folder, and enter /System/Library/CoreServices/. You’ll find the Wi-Fi Diagnostics app in there.
However you open it, you’ll see a welcome window with three options: Create Diagnostic Report, Turn on Debug Logs, and Capture Network Traffic. For your troubleshooting purposes, you can ignore all three and instead choose File > Network Utilities (or press Command-N).
The Network Utilities window provides four separate tabs that are each useful in their own way. Let’s go through them one at a time.
Performance
The Performance view tracks the wireless connection between your Mac and the base station to which it’s connected. The top chart, Signal Strength, shows the relative quality of the connection, while the bottom, Network Traffic, shows bytes passing back and forth. Together, these charts can help you figure out the optimum place to connect to a network or to troubleshoot dead spots in your home or office.
On the Signal Strength chart, the upper yellow line shows the power of the signal being received from the base station while the lower green line shows noise. The further these two lines are from each other, the greater the throughput you will receive. The higher the signal level, the stronger the signal.
Noise often remains constant; if you walk around your home or office with your laptop, that line may not change at all. The yellow signal line is more responsive, and you can watch it change as you move around (or walk between a computer and the direct path to a base station).
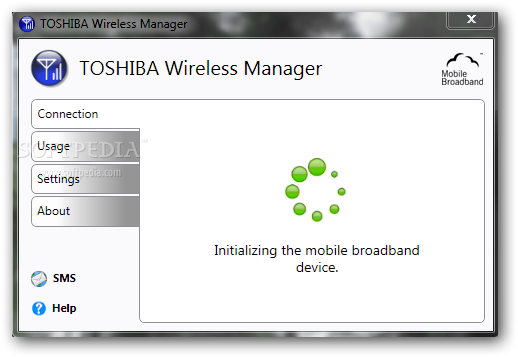
The Network Traffic chart below may be less useful than the Signal Strength chart, because it just shows the quantity of data being transferred over your Mac’s wireless connection. But it can tell you whether any data is getting through.
Wi-Fi Scan
The Wi-Fi Scan view shows the results of a scan of the surrounding networks, presenting as much detail about each as it can without actually connecting. The scan can be updated by selecting Active Scan or Passive Scan from the Scan pop-up menu in the lower left; it also updates periodically without intervention. (An active scan may find more networks that broadcast less or no information about themselves.)
Here’s what all the information means:
Network Name: Technically known as the SSID (Service Set Identifier), this is the name that a Wi-Fi base station broadcasts. Multiple base stations may share the same name, to provide roaming.
BSSID: The factory-assigned, uniquely numbered address for the base station’s Wi-Fi radio or radios.
Channel and Band: Wi-Fi can operate in two frequency bands: 2.4GHz and 5GHz. Depending on the country, you’ll find channels 1 to 14 in 2.4GHz and 36 to 167 in 5 GHz. (They go up in increments of four, with some gaps.) The Channel and Band columns show which channel a base station offers in which band. Simultaneous dual-band base stations have two listings, one for each band.
Width: It’ll be either 20 MHz or 40 MHz, which refers to the “wide” channel option that doubles throughput but requires two channels to function. Apple only allows its base stations to use wide channels in 5GHz.
Security: The acceptable methods for connecting appear, such as WPA and WEP.
Signal and Noise: Same as the numbers explained above, representing the strength of signal and noise. Again, the bigger the difference, the better the signal.
Protocols: The scan shows the standards being used the various Wi-Fi devices near you. 802.11a and b are the oldest, dating to 1999; 802.11g debuted in 2003; and 802.11n matured in 2007.
CC: The country code for a given device indicates the regulatory domain in which it’s set to operate. If you’re in the US and it doesn’t show US, someone could be violating federal telecommunications law.
Bonjour
The Bonjour tab reveals the services that Bonjour-compatible devices around you are advertising. Each entry shows a particular service, such as iTunes Sharing, and the Bonjour-style address in URL form to reach it. Double-click one of those entries, and OS X will launch the corresponding program and attempt to open that URL.
The Bonjour view provides “negative” knowledge, as well as positive: You can see which devices are talking, but also, by inference, which ones aren’t on the network.
Program That Manages Wireless Networks For Mac
Tools
The Tools tab gives you a graphical interface to a bunch of common networking diagnostic tools; many of them are also found in Network Utility, but in a much less friendly form.
The tools include ping and ping6 for checking whether a remote system is responsive; netstat which provides (exceedingly technical) details about connections in progress by a computer’s network adapter; and whois, which looks up domain registration information.
The gear menu changes contextually based on which of command is selected. With ping, for instance, you can pick the number of pings (attempts to test for a machine being alive) as well as the time-gap between them and the size of the packets used in those attempts. With lookup, which pulls down domain name system (DNS) records, you can type in a domain name and select Mail Exchanger (MX) to retrieve which mail servers handle messages for that domain.
Program That Manages Wireless Network For Mac
While you may not spend a lot of time diagnosing wireless connectivity issues, it’s nice to know that there’s a tool that regular mortals—not just network nabobs—can understand. If nothing else, it’ll make it easier to get help when you can explain to someone else exactly what’s going—or not—on your wireless net.
What Is Network Monitoring?
To some it might feel like the local area network (LAN) has lost some of its importance. After all, it's old for a tech buzzword and these days everything is running from the cloud, so how important are local networks anyway? The answer is: Probably more than ever. The LAN is now the 'last mile' in terms of cloud service delivery, and if you're one of those businesses that's utilizing 5, 10, or more cloud services as everyday work tools for your employees, then that's a lot of network traffic competing for LAN bandwidth.
Today more than ever, an unreliable data network can literally bring a business to a standstill. For instance, if the systems attached to your network can't get an IP address by using Dynamic Host Configuration Protocol (DHCP), then they won't be able to communicate with any other system. Similarly, if Domain Name System (DNS) isn't functioning properly, then your systems won't be able to look up the address of any system on the internet. The way in which you manage bandwidth and network utilization will directly affect the productivity of all users connected to your corporate network. To help you, we've tested and compared 10 of the top network monitoring software solutions available today. Most are cloud-based and all of them can help you keep your users connected and your network pipes safe.
Some of those services cross over into the category of infrastructure due to the criticality of the service. Monitoring services such as DNS then becomes more of an infrastructure management issue as opposed to a network consideration. DHCP probably fits the same description, although the managing of a DHCP service would be something for which a network administrator would typically be responsible.
Simple Network Management Protocol (SNMP) was first introduced in 1998 under Request For Comments (RFCs) 1065, 1066, and 1067. SNMPv2 and SNMPv3 have, for the most part, replaced the initial version and have seen widespread adoption across a variety of platforms. While SNMP is most frequently associated with networking, you can also configure operating systems (OSes), to include Microsoft Windows, to respond to SNMP commands. A key consideration for network management tools should be how they use SNMP to accomplish their tasks.
If you really want to know what's happening on your network, then you'll need to learn something about network flows. NetFlow was originally introduced for Cisco routers, providing the ability to analyze IP network traffic entering or exiting a specific interface. Flow data is sent to a collection point (typically a system running a database) to make query-based analysis easier. Other switch manufacturers followed suit, along with other similar sampling tools such as sFlow. A large number of networking hardware vendors including Arista Networks, Brocade Communications Systems, Hewlett-Packard, and others provide native sFlow support. You can find a full description of sFlow under RFC 3176.
Important Features
A number of key features stand out as specific needs to adequately fulfill the role of network management. For one, from an administrator's perspective, it's nice to have visual graphics that give you a quick overview of the current system status. Having the ability to tweak the arrangement of graphical elements on a dashboard is an added plus. Providing a mechanism to alert someone of a problem is necessary across the board.
IP Address Management (IPAM) has become a vital capability for many large organizations. Keeping track of statically assigned addresses, along with a large number of DHCP pools, can't be adequately managed with a manual system. Integrating IPAM with a network management tool just makes sense as the same person quite frequently handles both functions.
Automation is the key to managing large numbers of devices. The more you can automate small administration tasks, the more efficient the process becomes. Automated alerting and repair fall into this category and represent a key differentiator between products. Add to that the ability to remotely connect to your monitoring system, and you have the makings of a solid product.
Types Of Wireless Networks
Software-Defined Networking (SDN) is a hot topic and not without a significant level of confusion—unless you happen to be either a vendor or a technologist with a vested interest. At a very high level, the term SDN is used to describe the functional separation of the network control plane and the forwarding plane, making it possible to dynamically configure data paths for optimum performance. None of these products really get into SDN, except at the top level of monitoring the performance of a switch.
How We Tested
In this roundup, we call out several areas to help focus the evaluation. While installation and setup is something you really only do once, it's still an area of interest. For the network management category, the initial configuration may include making changes to your switches in order to enable the transmission of NetFlow or sFlow data. Changes to production switches typically require a significant amount of justification and approval prior to implementation. It would be prudent to prove any of these test methods on a small test network before moving onto any larger environment.
 Double-click the font in the Finder, then click Install Font in the font preview window that opens. After your Mac validates the font and opens the Font Book app, the font is installed and available for use.
Double-click the font in the Finder, then click Install Font in the font preview window that opens. After your Mac validates the font and opens the Font Book app, the font is installed and available for use.
That being said, we used an HP Procurve 3800 managed switch as the primary sFlow source. Enabling sFlow on the switch required the entry of a number of commands at the switch command line interface (CLI) over an SSH connection. We also had to upgrade the switch firmware to the latest version for everything to work correctly. At least one product (ManageEngine OpManager) provided a script to enable sFlow along with a one-page 'how-to' document to do that for you.
From an administrator's perspective, the user interface (UI) must be easy to navigate and customize. It should quickly present any problem areas and allow an operator to drill down for more specifics without a huge number of clicks. The customization of the UI and management of features must not require a programmer to make it properly work. Alerting is a basic requirement, with the ability to customize the priority and delivery an equally important feature.
Reporting should be equally as easy to administer. Creating a new report with a query specific to the information of interest should not require a database administrator. Extra points are given here for useful graphics and multiple export formats. Role-based access may not be a big deal for a small organization but it would be for a group with multiple IT administrators.
ISkysoft DVD Creator is an easy way to burn MP4 to DVD on Mac. ISkysoft DVD Creator is professional in making photo slideshow, and it can burn any formats and burn any video from popular websites. Step 1: Download and install the iSkysoft DVD Creator, and start it on your Mac OS X. Program to burn mp4 to dvd for mac. MP4 is a digital multimedia format most commonly used to store video and audio, To watch MP4 videos on your DVD player, you will need to burn Mp4 to DVD format with an DVD Burner for Mac like iDVD, for DVD player cannot read MP4 files. Since iDVD was no longer available on the Mac App Store. Step 4: Start converting MP4 file and burning to DVD. Before the last step of burning mp4 on Mac to the DVD disc, hit 'Preview' option near the 'Burn' button on the bottom-right for a quick preview of the output DVD project. ISkysoft DVD Creator for Mac (or iSkysoft DVD Creator for Windows) is a powerful MP4 to DVD burning software that allows you to burn DVD in high quality from almost all video formats, including MP4, AVI, WMV, FLV, AVI, MTS, TS, M2TS, MKV, MOV, MPG, etc. XFreesoft MP4 to DVD creator for Mac is a great Mac MP4 to DVD converter software which can burn MP4 to DVD with high video quality.Besides MP4 files, this Mac mp4 to dvd software also can burn other popular video formats to DVD on Mac.
The bottom line with network management is to keep the network smoothly functioning, with an eye on overall usage. Having the ability to see trends and potential problems can help stave off any future problems and add value to any product.
Network Connections On Mac
How to Buy
The first step for any IT project is to define the requirements. For network management tools, the foundational pieces include the ability to see detailed information about key pieces of hardware such as switches and routers. Many organizations don't have the staff to monitor computer screens 24/7. Automated alerting and remediation would be a key requirement in that case to help reduce the administrative manpower required. Trend-based reporting and monitoring help determine utilization levels and identify potential bottlenecks before they become a problem. Good reporting tools would be another requirement, to include the ability to create customized reports and queries.
Once you have that list of essential requirements, you should be able to look at each one of these products and determine if they meet those requirements or not. If more than one product qualifies, you'll need to do some testing on your own to see which one best suits your needs. Pricing varies, starting with free, then from a low-end, per-server, per-month of $1.24 up to a purchase price of $1,995 for up to 50 devices.
Connect Mac To Wifi Network
Featured Network Monitoring Software Reviews:
Manage Wireless Networks Is Missing
LogicMonitor Review
MSRP: $375.00Pros: Agentless, comprehensive and secure systems monitoring service. Excellent online help and technical support options. Sophisticated alert, collaboration, and workflow management features. Customizable dashboards put monitoring and in-depth troubleshooting information at technician's fingertips. Comprehensive and customizable reporting.
Cons: High volume of information and multiple customization options make it rather complex. Steep learning curve for those not familiar with monitoring tools and services.
Bottom Line: LogicMonitor is a venerable management tool that still sports cutting edge tools, including collaboration, workflow, and excellent dashboarding capabilities. Its steep learning curve my keep it out of reach of small businesses, but for those serious about their web properties, LogicMonitor is an able solution.
Read ReviewPaessler PRTG Network Monitor Review
MSRP: $0.00Pros: Hierarchical device view summarizes performance data and alerts at every level. QR codes corresponding to a particular device or sensor can be printed out and attached to physical hardware for quick monitoring from a mobile app while in the data center.
Cons: Some functionality in Enterprise Console redirects you to the web console; however, this will change with Paessler PRTG Desktop when it's introduced. Sensor-based licensing model could get expensive in organizations running many roles per device.
Bottom Line: Paessler PRTG Network Monitor does s solid job as both an infrastructure management tool as well as a network monitor. Companies of all sizes could make good use of this package.
Read ReviewManageEngine OpManager Review
MSRP: $1995.00Pros: Customizable user interface even more visually pleasing thanks to updates done since our last review. Support for Cisco UCS, Citrix XenServer, Microsoft Hyper-V, and VMware vCenter.
Cons: Everything must be installed on-premises. Cloud management requires a different product.
Bottom Line: ManageEngine OpManager primarily focuses on infrastructure management, but also gives IT generalists some good application performance management and network monitoring features.
Read ReviewSpiceworks Network Monitor Review
MSRP: $0.00Pros: It's free. Extensible with other (not free) products. Good basic monitoring. Easy to use and understand.
Cons: The product is at the end of its life and will eventually be replaced by a new cloud-based product.
Bottom Line: Spiceworks Network Monitor is mature, free, and very slick, with enough IT punch to act as a one-stop IT shop for small to midsize businesses. It also gives you access to the Spiceworks community, which is an informed and responsive IT expert community.
Read ReviewDatadog Review
MSRP: $15.00Pros: Agent installation can be automated. Advanced graph functionality. High level of customization. Now offers over 200 built-in integrations plus an API.
Cons: Heavy learning curve to several key features.
Bottom Line: Datadog is an infrastructure management service that's ideal for IT shops that can fully leverage its automation, application programming interface (API), and data analysis capabilities. Datadog also offers many integrations, dashboards, and alerts that smaller companies will find useful.
Read ReviewConnectWise Automate Review
MSRP: $1.00Pros: Ability to automate agent installation, and manage system and vendor patch deployment. Ability to offer self-service options to users. Allows multiple vendors to integrate with ConnectWise Automate, supporting use of their products without leaving the software.
Cons: Some functionality requires plug-ins, URL changes. On-premises installation requirements.
Bottom Line: ConnectWise Automate, formerly known as LabTech, does a solid job as an agent-based infrastructure and network monitoring platform with good support for self-service and third-party integration.
Read ReviewRuckus Wireless ZoneDirector 1200 Review
MSRP: $1095.00Pros: Self-establishing mesh network ensures reliable coverage. Network controller offers management and monitoring as well as IPS features such as rogue detection. Supports very high speed wireless connections.
Cons: Must use Ruckus access points.
Bottom Line: The Ruckus Wireless ZoneDirector 1200 WLAN Controller can bring enterprise-grade wireless network management into small and medium businesses transparently and without the need for wireless networking expertise.
Read ReviewIdera Uptime Infrastructure Monitor Review
MSRP: $125.00Pros: Good use of graphical elements on dashboards to visualize system status. Out-of-the-box support for VMware vCenter Hyper-V and Zen. Comprehensive and flexible reporting.
Cons: Some plug-ins require additional installation such as Python. Error conditions displayed on dashboard graphics are not clickable.
Bottom Line: Idera Uptime Infrastructure Monitor is a comprehensive infrastructure management choice for midsize IT shops due to its ability to manage cloud-based infrastructure and its decent support for third-party plug-ins.
Read ReviewIpswitch WhatsUp Gold Review
MSRP: $2656.00Pros: Good-looking user interface and dashboards with useful data presentation. Utilizes existing management protocols such as SNMP and WMI to gather its information.
Cons: Everything must be installed on-premises.
Bottom Line: Ipswitch WhatsUp Gold is a comprehensive infrastructure management service. Its new version offers capabilities such as cloud performance monitoring for Amazon Web Services (AWS) and Microsoft Azure as well as billing performance monitoring.
Read ReviewVallum Halo Manager Review
MSRP: $895.00Pros: Built on open-source software. Extendable feature set through apps. Decentralized architecture has its benefits.
Cons: App installation is a three-step process per app. Very limited reporting capabilities. Minimal alert functionality.
Bottom Line: Vallum Halo Manager keeps things simple, with features through apps that can be delivered quickly, and a decentralized architecture. But major usability concerns in the form of app installation and reporting prevent Halo from being a solid competitor in the network monitoring and infrastructure management arena.
Read Review