Mac Osx Change Default Program For File Type
Changing the Default Application for File Types in OS X. It’s really easy to change the default application a type of file opens in. Just click on one of the files and choose File > Get Info from the main menu or use the Cmd+I keyboard shortcut. You can also right-click, Ctrl-click, or two-finger clicking the file and select “Get Info”. Browsers don’t recognize these files by default. There’s a way to force an association between a file type and an application, but that application still has to recognize the extension. Windows icons are associated with file types. Windows assumes one file type will be opened with one program and gives them all one icon; either a Windows default icon (for common file types with no special program associated), or a program-specific icon for that file type. File association defines the program that Mac OSX will use to open a certain kind of file. Basic file types such as images, video, text files and so on already have a default application associated. Basic file types such as images, video, text files and so on already have a default application associated.
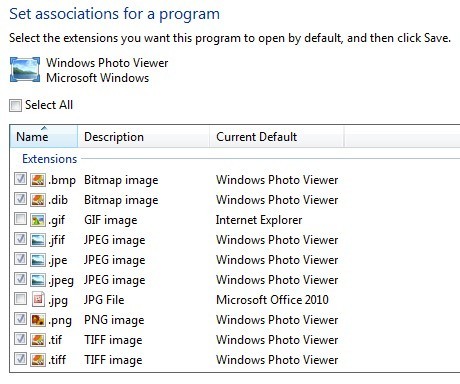
How can I change the default app for all files of a particular file type through the Terminal in OS X?
Jens Erat2 Answers
I have a simpler way. You'll want Homebrew if you don't already have it:
Now you need to find the id of the app you want to use, and assign it to the extension you want to use it for. In this example, I already use Brackets for *.sh and I want to also use it for *.md files instead of xcode.
The last line is the id.
Edit ~/Library/Preferences/com.apple.LaunchServices.plist.
Add an entry under LSHandlers, containing the UTI (key LSHandlerContentType, e.g. public.plain-text) and application bundle identifier (LSHandlerRoleAll, e.g. com.macromates.textmate).
For students and families who want classic Office apps installed on one Windows 10 PC or Mac for use at home or school. Classic versions of Office apps including Word, Excel, and PowerPoint. Plus, OneNote for Windows 10. Amazon.com: computer with office installed. From The Community. 1-16 of over 1,000 results for 'computer with office installed' Showing selected results. See all results for computer with office installed. Includes Pre-Installed 2013 Microsoft Office Pro Plus Software (Full. Installing office on a macbook air.
It looks like this in Property List Editor:
To do this from the command line, use defaults or /usr/libexec/PlistBuddy. Both have extensive manpages.
For example to open all .plist files using Xcode:
defaults write com.apple.LaunchServices LSHandlers -array-add '{ LSHandlerContentType = 'com.apple.property-list'; LSHandlerRoleAll = 'com.apple.dt.xcode'; }'
Of course, you'd need to make sure there's not already another entry for the UTI com.apple.property-list already in there.
Here's a more complete script that'll remove existing entries for a UTI and add a new one. It can only handle LSHandlerContentType, and will always set LSHandlerRoleAll, and has hard-coded bundle IDs instead of parameters. Other than that, it should work quite well.
Not the answer you're looking for? Browse other questions tagged macosfile-association or ask your own question.
Whenever you download or create any given file on your Mac, it is instantly assigned a default application to open it, which you can easily identify by the file’s thumbnail in most occasions. However, double clicking on the file will open it in that application and that one alone.
If you need to open that file with another app though, you can right-click on the file, choose Open With and then choose another app from the available ones in the list.
But what if you want to have not just that one, but all other files of the same format to be opened with an application other than the default one?
Here are two different methods you can use to achieve this:
Setting Default File Associations
Method 1

Step 1: Right-click on the file and select Other… from the available options. A dialog box will appear showing you all the applications that might be able to open the file.
Step 2: Select one application from among the list and make sure to check the Always Open With checkbox. Once you do, click Open. The file will open in the application you chose and from then onwards, all files of that type will have that application set as their default.
Tip: If the application you want is greyed out, select All Applications from the Enable: drop down menu.Method 2
Step 1: Right-click on the file and select Get Info to bring up the file’s information panel. Alternatively, you can just press the keyboard shortcutCommand + I.
Step 2: On that panel, look for the Open with: section and select another application from the drop down menu. Once you do, click the Change All… button below for all files of that type to open with your selected application from then onwards.
Finance programs for mac. Fair Market Value Lease. If you want the latest equipment now, with the option to upgrade every two to three years, a Fair Market Value Lease is probably the right choice for you. At the end of your lease, you can return the equipment to Apple and get new equipment, or you can buy the leased equipment at its then‑current fair market value.
Also note that if no other application is available on the list, you can still choose Other… to bring up the same dialog box mentioned previously and follow from there.
Removing Default File Associations
There might be times when a file is associated with the wrong application or you simply want a certain kind of file not to be associated with any particular application, like when you want to manually choose the app to open them for example.
To do this in just a few clicks, you need to download a small, simple Preference Pane Extension called RCDefaultApp. Head to this website to download it. Once you do, install it.
Once you install it and open it, go to the Extensions tab and scroll across all the available file types there until you find the one that you want to make “neutral”. Once you find it, you will see the app set for it as the default one to open those types of files. Click on that same drop down menu to reveal its options and select disable.
Once you are done, all the files of the type you chose will be “neutral” and ready for you to assign them to an application or to open them with any app you choose.
That’s it for this entry. Hope you find these tips useful!
Also See#file viewer #How-to/GuidesMac Os Default Program
Did You Know
The number of Bitcoins is finite. There can only be 21 million bitcoins at a time.