How To Run Program On Mac That Is For Windows
- Run Mac Software In Windows
- Run Mac Programs On Pc
- How To Run Windows Program On Mac For Free
- How To Run A Windows Program On Mac With Wine
Windows PCs have come a long way in the past few years, but Macs still have a certain allure that can be hard to replicate. Between the top-notch hardware (MacBook keyboard issues notwithstanding), easy-to use software, and easily accessible customer service through the Genius Bar, some people just prefer Apple's desktop PCs.
But it's still a Windows world, and once in a while you need to live in it. Maybe you need a Windows machine for that one work-related application, or you want to play a few games that aren't available for macOS. Whatever the reason, there are a few simple ways to run Windows on your Mac. Here's how to make it work.
- Boot Camp is also better at running Windows software than virtual machines like Parallels or VMWare Fusion, which are programs that simultaneously run Windows inside Mac’s operating system.
- I find VMware Fusion is the only system I find it working. But, you cannot run just the application on the windows machine, like the Crossover does on the Mac, you have to run it in a virtual environment—which turn out to be less than convenient.
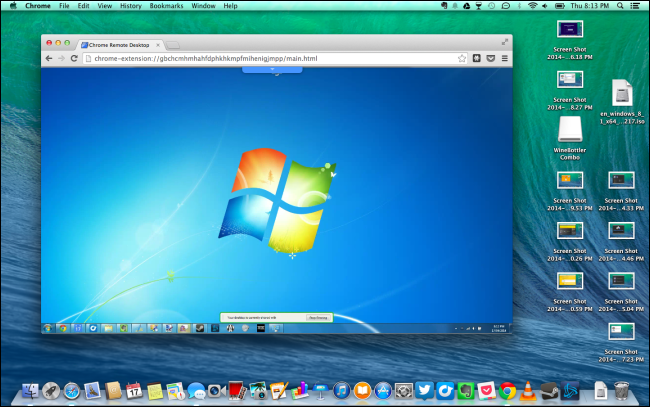
Dual Boot vs. Virtualization
Run Mac Software In Windows
There are two main ways to run another operating system on your computer: you can dual boot the two systems, splitting your hard drive into two partitions and running one operating system at a time, or you can virtualize one of them, allowing you to run one system inside the other, simultaneously. There are pros and cons to both options, so you'll have to pick the right one for your needs.
Boot Camp Assistant guides you through installing Windows on your Mac. Open this app from the Utilities folder inside the Applications folder. Then follow the onscreen instructions to repartition your startup disk and download related software drivers for Windows. Click on “Test Run“, and after a while, the Windows’ application will start running on your Mac. Note: In case the application you want to run has an installer, simply select the installer in the Browse menu, and, instead of clicking on “Test Run”, click on “Install Software”.
Dual booting is great because it gives each operating system the full resources of your computer. When you're using macOS, your computer is only running macOS, and you have your entire CPU and RAM at your disposal for optimal performance. When you want to run Windows, you just reboot into Windows, and Windows has 100 percent of those resources available to it as well. Rebooting may be a hassle, but this approach is great for gaming, video editing, or other resource-intensive tasks where you need all the power you can get.
ProShow Producer and ProShow Gold are designed for Windows, but can easily be run on a Mac using the Mac’s ability to run Windows software. In many cases, you can use ProShow right on your Mac’s desktop without any dual-booting.  If you've ever used any of Photodex's desktop products, you know that this company is one of the best slideshow software developers around. With ProShow Web, you get advanced features, ease of use and plenty of templates. Photo video slideshows FOR MAC OR PC Use ProShow Gold for Windows, or check out ProShow Web on the Mac. If you've got a Mac, check out our online slideshow tool, ProShow Web. It runs in your web browser, so it works from anywhere. Create shows automatically, then customize effects and timing. Sep 01, 2009 I have been looking on the forums for information on where to find a really good slideshow program to use on my MAC. I just recently switched over from a PC and used to use a program called Proshow Producer by a company named Photodex.
If you've ever used any of Photodex's desktop products, you know that this company is one of the best slideshow software developers around. With ProShow Web, you get advanced features, ease of use and plenty of templates. Photo video slideshows FOR MAC OR PC Use ProShow Gold for Windows, or check out ProShow Web on the Mac. If you've got a Mac, check out our online slideshow tool, ProShow Web. It runs in your web browser, so it works from anywhere. Create shows automatically, then customize effects and timing. Sep 01, 2009 I have been looking on the forums for information on where to find a really good slideshow program to use on my MAC. I just recently switched over from a PC and used to use a program called Proshow Producer by a company named Photodex.
Virtualization, on the other hand, allows you to run both operating systems at the same time, which is much more convenient if you just need to run a single program for work alongside your other Mac apps. When doing so, though, you'll have to split your computer's CPU and RAM between both operating systems, which means everything will run a little slower while both are booted up. Obviously, you'll notice the slowdown less if you have a powerful iMac compared to a low-powered MacBook Air.
Dual booting is always free, while virtualization can cost money, depending on what you use. In this guide, we'll show you a free option—VirtualBox—and a paid option, known as Parallels. Parallels can even dual boot and virtualize the same Windows installation, so you get the best of both worlds. Note that you'll also need a Windows license for both options, which may cost money if you don't already have one lying around. You'll enter your key during installation, or shortly after, to activate Windows.
If you don't have a Windows disc handy, you can freely download the latest version using Microsoft's Media Creation Tool right now. Just follow the on-screen instructions, choosing to download an ISO when asked, and save it somewhere safe before proceeding through the following steps.
How to Dual Boot With Boot Camp
Apple's simple Boot Camp wizard will walk you through the entire process of dual booting your system. I highly recommend backing your system up now, to ensure you don't lose any important data when partitioning the drives. Once you're ready to start, press Command+Space to launch Spotlight and type 'Boot Camp Assistant.' Hit Enter to launch the wizard.
Boot Camp's setup should be pretty self-explanatory, and the default options should work for most people. When asked, just choose the ISO you downloaded earlier and Boot Camp Assistant will write it to a USB stick along with the necessary drivers. You will, however, have to decide how to split up your hard drive. Windows requires at least 32GB of hard drive space, but you'll definitely want to give it more to allow room for programs, documents, and any future Windows updates it'll download. I'm giving mine 60GB of space, which is tight but usable.
Once it's finished partitioning your drive, the Boot Camp Assistant will reboot your Mac and enter Windows setup. From there, you can go through the wizard just as you would on any other PC. When asked where you want to install Windows, select the 'BOOTCAMP' partition, click the Format button, and click Next. Be extra careful not to format your Mac partition, which is likely the unnamed 'Drive 0 Partition 2.'
Your PC may reboot a few times during the installation process, but once you're in Windows, it will prompt you to install drivers for your Mac. This ensures your Wi-Fi, trackpad, webcam, and other hardware work properly, so don't skip this step. Once that's done, you can start using Windows normally.
You can reboot back into macOS by restarting your computer and holding Option when you hear the startup chime—this will give you a menu with operating systems from which to boot. Once back in macOS, you'll probably want to go to System Preferences > Startup Disk, click the lock icon in the corner to make changes, and select your Macintosh drive as the default. Otherwise, your computer will boot into Windows every time, which is probably not what you want.
How to Virtualize Windows in VirtualBox
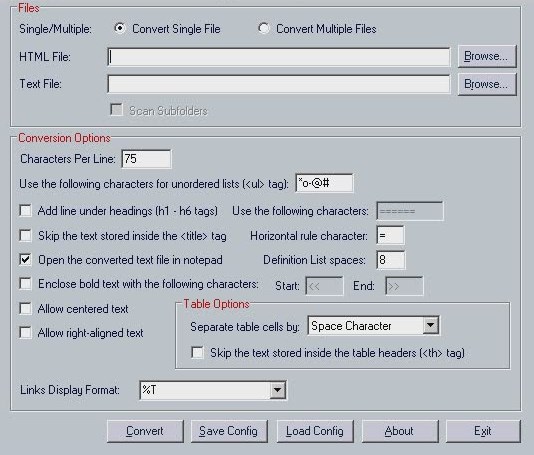
If you want to try virtualization, VirtualBox is a great free option. It isn't quite as easy and polished as Parallels, and misses out on a few really useful features, but it's completely free and will do the job just fine..as long as you're willing to deal with a slightly more technical setup.
Download VirtualBox and install it like you would any other Mac application. Then launch it and click the blue 'New' button in the toolbar to create a new virtual machine. Give it a name (like 'Windows 10') and choose your operating system from the list—like Windows 10 (64-bit). If you aren't sure whether you're using 32- or 64-bit Windows, read this—but there's a good chance you're using 64-bit.
Next, you'll need to allocate resources to your virtual machine—like RAM and hard drive space. More is better, but remember, the more you give Windows, the less you'll have for macOS when you're running both in tandem, so try to strike a balance. As long as you stay within the green bar for RAM and choose a Dynamically Allocated disk, you should have enough leeway.
Once installed, select the virtual machine in the sidebar and click the 'Settings' button in the toolbar. Feel free to browse the settings; I recommend allocating a few more cores under System > Processor if you have more than one to spare. But in order to install Windows, you'll need to go to the Storage tab and load the ISO you downloaded earlier. Click the CD icon that says 'Empty' and then, on the right side of the window, click 'Choose Virtual Optical Disk File' to point VirtualBox to your ISO. Click OK when done.
Now click the big green Start button in the toolbar, and you're off to the races. VirtualBox will launch the Windows installer, and you can set it up just as if it were on a new PC. Your virtual hard disk will be empty, so you'll have to choose 'Custom Install' when prompted, and select your hard drive and click 'New' to format it.
Once Windows is up and running, I recommend going to Devices > Insert Guest Additions CD Image, and running the Guest Additions installer from within Windows. This will give you shared folders, better video support, and other handy integrations. You'll even be able to run applications in their own window on your Mac desktop using Seamless Mode, accessible from VirtualBox's 'View' menu.
How to Virtualize Windows in Parallels
If you like the idea of virtualizing Windows but VirtualBox feels a bit too technical, or you want more features—like the ability to virtualize your Boot Camp partition—Parallels is a fantastic way to run Windows on your Mac.
Download the application here (there's a free 10-day trial, after which the full version costs $80).
Install it on your Mac, and start it up. If you already have a Boot Camp partition, it'll ask if you want to use that as your Windows installation. If not, you can just click the 'Install Windows' button, and Parallels will do all the heavy lifting for you—downloading, installing, and preparing Windows. Just sit back, grab a cup of coffee, and in a little while, you'll be dumped onto the Windows desktop.
Best paint program for mac. You'll have to create a Parallels account in order to use the virtual machine, but once you've done so, you can click around Windows, install programs, and use it as normal. You can adjust Parallels' resource allocation in its settings (if you feel Windows needs more RAM or CPU than Parallels has provided), or click on its menu bar icon to enter 'Coherence Mode,' where you can launch Windows apps in their own window on your Mac desktop. When it comes to ease of use, Parallels is definitely worth the money.
Windows runs great on a Mac, but if you only need to run a few specific Windows application on your Mac, then you might be able to do just that without needing to go to the expense or hassle of installing Windows on it.
Here I'm going to look at two applications - one free, one a commercial product - that will allow you to do just that.
The first is Wine. This is a program - actually, it's a compatibility layer, but that's rather a mouthful - that has its roots in Linux, but also works on OS X. Wine is far from perfect, and can't handle every Windows app, but it still offers pretty broad support for a whole range of Windows applications.
Run Mac Programs On Pc
Wine itself doesn't offer an OS X download, but the third-party application WineBottler brings everything Wine has to offer to the Mac. And best of all, it's free.
WineBottler is fully compatible with OS X 10.11 El Capitan.
Prefer a commercial application? No problems. Take a look at CrossOver for Mac. Not only is CrossOver compatible with thousands of Windows applications, but you can also try installing unknown and untested Windows application into it. Many times they just work, and those that don't work perfectly might work well enough for your purposes.
Subscriptions start at $40, and there's a free trial available so you can test it before committing.
How To Run Windows Program On Mac For Free
Neither of these products beats actually running Windows on your Mac, but if you only need to run a small number of applications then taking this route can save you money, hassle, as well as precious disk space on your Mac.
See also: