How To Change Default Program For Opening Files In Mac Os X
Mac OS X automatically sets permissions to limit a user’s access to system files and other user directories. If that protection isn’t good enough, you can change permissions to prevent other users from doing stuff like editing your 'Great American Novel,' reading private financial documents, or opening a specific application.
- Closing Files
- How To Change Default Program For Opening Files In Mac Os X Quizlet
- Opening Files In Java
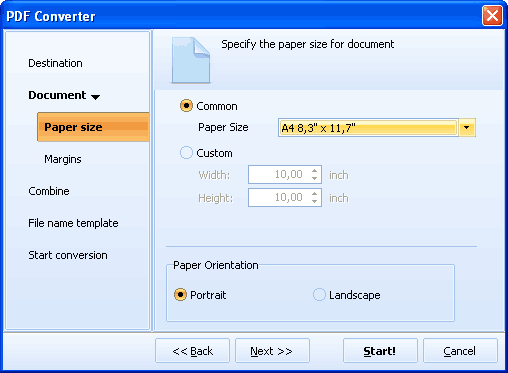
How to set the default application to open specific file types in settings on Mac OS X computers. How to set the default application to open specific file types in settings on Mac OS X. How to Change the Default Application for a File Type in Mac OS X Lowell Heddings @lowellheddings May 23, 2016, 9:24am EDT If you’re a recent Mac OS X convert, you might be wondering how to force a particular file type to open in a different application than the default. Step One: Find the File (or Files) You Wish to Change Open the spotlight window by clicking on the magnifying glass icon on the top right hand side of your Mac desktop. Type in the name of the file that you want to find. 2: How to Set Default Applications to Open All Files of a Format Type in Mac OS X This approach will change the default application universally for all files of a specific format. For example, you could use this to set all files of the type PNG to open within Skitch, all TXT files to open with TextWrangler, and all ZIP files to open with The Unarchiver. The default image viewer on Mac is Preview, a stock macOS app that actually originated at NeXT. Preview does many things. On top of letting you view, edit, and annotate images and PDF documents, Preview can also import and export documents to various file formats. Set A Default App For A Particular Format. The painfully slow method of getting this done is to set defaults for each format one by one. For example, you have music files in several different formats and you want one of them, lets say MP3, to always open with QuickTime Player instead of iTunes.
Change your default web browser
- Choose System Preferences from the Apple () menu.
- Click General.
- Choose your web browser from the ”Default web browser” pop-up menu.
Closing Files
Change your default email app
- Open Mail.
- Choose Preferences from the Mail menu, then click General. Or, if you're prompted to set up an email account, add your account, then choose Preferences from the Mail menu.*
- Choose your email app from the ”Default email reader” pop-up menu.
* You can also set your default email app in the preferences of your third-party email app.
If you’re a recent Mac OS X convert, you might be wondering how to force a particular file type to open in a different application than the default. No? Well, we’re going to explain it anyway.
How To Change Default Program For Opening Files In Mac Os X Quizlet
This is most useful when you’ve installed something like VLC and want to open your video files in that instead of the default, which is QuickTime Player.
Changing the Default Application for File Types in OS X
It’s really easy to change the default application a type of file opens in. Just click on one of the files and choose File > Get Info from the main menu or use the Cmd+I keyboard shortcut. You can also right-click, Ctrl-click, or two-finger clicking the file and select “Get Info”.
Once that dialog shows up, you can head down the “Open With” section, change it to the application you’d prefer, and then click “Change All”.
 Software piracy is theft, Making use of crack, password, serial numbers, registration codes and key generators is prohibited and prevents future development of Flip Video Converter for Mac, retail and online versions. 100% Genuine, Official Software Supplied to you Directly from the Developers of the Software You simply will not find pirated or hacked software listed here. Our Download links and discount links are straight from the creators of the software.
Software piracy is theft, Making use of crack, password, serial numbers, registration codes and key generators is prohibited and prevents future development of Flip Video Converter for Mac, retail and online versions. 100% Genuine, Official Software Supplied to you Directly from the Developers of the Software You simply will not find pirated or hacked software listed here. Our Download links and discount links are straight from the creators of the software.
You should see a prompt verifying you really want to do it, where you’d click “Continue”.
That’s pretty much all there is to it.
Changing a Specific File to Open in a Different Application
If you just want to change that one file, you can bring up the context menu by right-clicking, Control-clicking, or two-finger clicking the file. Choose Open With –> Other.
Select the application you want to change it to, and then click the “Always Open With” box. Click “Open” and that individual file will always open with the application you chose in the future.
Note: If you’re trying to play a file off a read-only network share, you won’t be able to do this. You’ll have to copy a file to your Mac’s local storage to make the change, or otherwise you’ll get this error message:
And there you go, now you can open your video files in VLC instead of QuickTime.
READ NEXTOpening Files In Java
- › What Does “FOMO” Mean, and How Do You Use It?
- › How to Fix a Slow or Unresponsive Mac
- › Windows 10’s Tablet Mode May Be Replaced With the Desktop
- › How to Quickly Switch Between Gmail Accounts on Android, iPhone, and iPad
- › How to Use the chmod Command on Linux