Good Cleaning Program For Mac
The only place I like seeing a beach ball is at a beach or in a stadium during a baseball game or concert. The one place I least like to see a beach ball is on my aging MacBook Pro, where the spinning beach ball has become an altogether too familiar a sight. If your Mac has become frustratingly slow, there are a number of ways you can speed it up again.
Speed up and clean up your Mac with AVG Cleaner. Remove junk and hidden duplicate files. Free up disk space for more of the things you love. FREE download! Our favorite Mac cleanup tips In the spirit of spring cleaning, here are our favorite tips for keeping our Macs tidy and organized.
Before you engage in any maintenance, I would urge you to take caution and back up your data. For Macs, it's easy: grab an external drive and run Time Machine. With your Mac's drive freshly backed up, you may proceed.
1. Replace your Mac hard drive with an SSD
Moving from a traditional spinning hard drive to a solid-state drive (SSD) is the single best thing you can do to improve the performance of an aging MacBook. Follow Sharon Profis's instructions on how to upgrade your MacBook Pro with an SSD. You'll be shocked at not only how easy it is to do but also at the huge impact it has on performance.
I just performed the maneuver myself, replacing my 2011-era MacBook Pro's 500GB hard drive with the 500GB Samsung 850 EVO . The Samsung SSD and a SATA-to-USB cable kit cost me just north of $200 on Amazon. And the whole procedure took less than an hour (not counting the half a day it took to clone my MacBook's hard drive to the SSD).
Really, the hardest part of the whole thing was tracking down a size 6T torx-head screwdriver for the four torx screws that help hold the hard drive in place.
2. Add more memory (RAM)
While you have your MacBook opened to replace its hard drive, take the opportunity to add more memory. Like the replacing a hard drive, adding more memory is a straightforward, simple process.
First, you need to find the right type of memory for your specific MacBook model. The brand doesn't matter much, just be sure to buy the right amount, type, and speed. Apple has a handy support page that shows the memory specifications for a variety of models, along with an illustrated guide to replacing the memory.
In my case, my early-2011 MacBook Pro has two DIMM slots, each of which is occupied by a 2GB module. Since I don't have any free slots, I will need to replace those two modules with two 4GB modules. I need DDR3 memory with a speed of 1,333MHz.
After finding the right RAM for your MacBook, follow the photos below to install the new memory.
3. Clean your Mac's hard drive
Sometimes, all your MacBook needs is a data clean-up. Over the years, you've probably cluttered your Mac with files and applications you no longer use or need.
Uninstall old Mac apps
To get started, let's look in the Applications and Downloads folders. If there are apps in there you can't remember installing, odds are you can live without them. Move them to the Trash to reclaim some hard-drive space.
 If you want to go for Windows or you already have one then buy a graphics card with multiple display outputs. You need at least 4 outputs graphics card because 3 for projectors and one for monitor which you will need to see the resolume software interface to play the videos.
If you want to go for Windows or you already have one then buy a graphics card with multiple display outputs. You need at least 4 outputs graphics card because 3 for projectors and one for monitor which you will need to see the resolume software interface to play the videos.
There are files associated with every application you install, however, and they are left behind when you simply move an application to the Trash. Since Mac OS X doesn't have a built-in uninstaller, AppZapper can uninstall apps and the related files. It's free for the first five zaps, after which you'll need to pay $12.95.
Clean up applications you still use
Next, let's clean up the applications you are keeping. When you install an app on your Mac, the piece of software arrives as part of a package of files, including permissions that tell OS X which users can do what things with specific files.
• Reverberation will give you effects, such as Damping, Density, Room size, Bandwidth, Pre-delay, Early mix, Decay, and Wet mix. Is there a free equalizer program for mac. You will have three options to select from here, such as X-Hifi, Ozone+, and Natural.
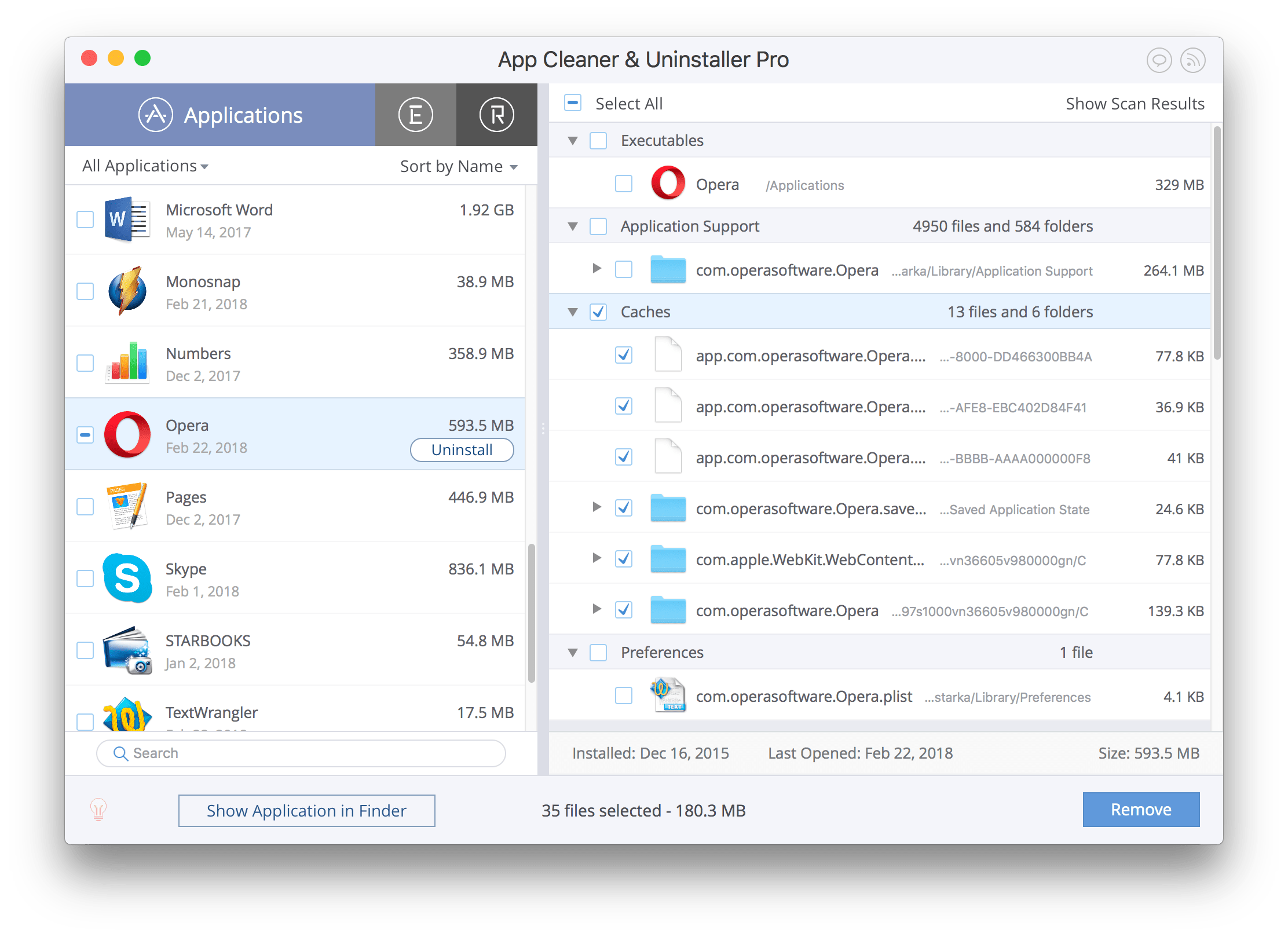
Over time, these permissions can get changed, resulting in your Mac lagging, freezing or crashing. Repairing these disk permissions, in the most basic terms, amounts to reshuffling and re-dealing these permissions so that they return to their rightful place. To address this, OS X has a built-in tool called Disk Utility that does just the trick.
Read my previous post on how to repair disk permissions for a step-by-step guide.
Find out which apps are using the most resources
If your Mac acts like it needs a nap every afternoon, when you are at the height of multitasking, there is an easy way to see which of your open applications is using the most system resources. Open the Activity Monitor.
The numbers are constantly fluctuating, but they show you the amount of CPU and memory resources each app is using. After watching the Activity Monitor for a while this morning, I see that Firefox generally takes up more CPU resources and more than triple the memory resources. Perhaps it's time for me to abandon Firefox and use Chrome exclusively. Also, I found that the sluggish iTunes isn't nearly the resource hog I thought it was. My apologies, iTunes.
Delete big, unused files
Now that you've paid some attention to your applications, it's time to look at the files cluttering your drive. You can use Finder to search for huge files. To do so, open Finder and select the volume you'd like to search. Next, choose File > Find (or hit Command-F). Click on the Kind pull-down menu and select Other. When the Select a search attribute window opens, check the box for File Size, uncheck any other boxes, and click OK. Change the 'equals' pull-down menu option to 'is greater than' and then change KB to MB. Enter a minimum files file size such as, say, 100MB. You can then delete any files that show up on the list that you no longer need -- or move them to an external drive at the very least.

4. Reduce login items
If your Mac is slow to boot up, the problem may be that there are too applications to open at startup. It's likely you never set them to launch at startup -- they launch by default.
- Go to System Preferences > Users & Groups and then click on the Login Items tab to see a list of the apps that open when you boot your Mac.
- Highlight the apps you don't want to open at startup and click the minus-sign button below the list of apps.
5. Keep current with OS X
Free Programs To Clean Mac
Apple releases new versions of OS X as free upgrades, so there is no reason not to stay current. New versions of OS X contain performance enhancements and security improvements to keep your Mac running smoothly and safely.
Check in periodically with the Updates tab of the Mac App Store for OS X updates, and don't ignore notifications of updates that are ready to install.
Best Cleaning Software For Mac
Editor's note: This story was originally published on April 27, 2015 and has since been updated to add new advice and tips for speeding up your Mac computer.