Best Sync Program For Mac
Allway Sync for Mac System Tools › File Managers Allway Sync by Botkind Inc. Is a piece of software that will let you quickly synchronize files and folders between computers and various devices.
Before we get started
- Well, the best sync app for Mac OS X, I would recommend iTunes and Waltr 2. ITunes is the built-in transfer&sync app for Mac OS X. Waltr lets you wirelessly transfer/sync Music, Video, PDF & Ringtones to iPhone, Mac or iPad with ease.
- I have a Mac with all my music on iTunes. I have a Samsung galaxy s and am trying to find the best method and program to sync my music. I'm needing a program that does the following pulls album artwork from iTunes If I put a song on iTunes, I want just that song to auto sync with the phone also if I.
After spending over 20 years working with Macs, both old and new, theres a tool I think would be useful to every Mac owner who is experiencing performance issues.
CleanMyMac is highest rated all-round cleaning app for the Mac, it can quickly diagnose and solve a whole plethora of common (but sometimes tedious to fix) issues at the click of a button. It also just happens to resolve many of the issues covered in the speed up section of this site, so Download CleanMyMac to get your Mac back up to speed today.
To keep multiple folders and thousands of files synchronised can be a real headache without a convenient method to automate the task.
Consider this scenario: you have several folders on your Mac that must be kept fully synchronised with an external USB memory stick, hard drive, or simply with another computer or mobile phone. Copying files manually can be just too time consuming and it’s easy to miss a few files, so inevitably you end up with multiple versions in each location.
On the Mac, it’s easy to synchronise any numbers of files and folders; the most common methods are:
- With third-party apps from the App Store
- With the built-in rsync Terminal utility
- With rsync in combination with Automator
METHOD 1: Third-Party Apps
There are a dozen or so third-party apps available in Mac App Store that can simplify and automate the process of keeping files and folders synchronised. Additionally, cloud-based services such as Dropbox can synchronise files on multiple machines very simply (note that the Mac version of Dropbox is only available from their website, not in the App Store).
For most people a third-party app is the most convenient and hassle-free method to sync your data, with the advantage that lots of features are provided such as the ability to sync files, music, pictures, bookmarks and other data.
Some of the most popular synchronisation apps are:
METHOD 2: rsync Utility
Rsync is a very useful utility built into Mac OS X which allows the differences between two sets of files to be synchronised. Rsync can also sync data over a network, so if your folders are on another computer this method can be tweaked slightly to use the relevant remote hostname.
To use rsync follow the steps below.
1. Open Terminal from the Utilities folder or Spotlight
2. In the Terminal window type rsync -aE –delete ~/ <source folder> / “<destination folder>”
For example:
rsync -aE –delete “~/Documents/” “/Volumes/Macbook Pro Backup/”
This example keeps everything in the Home Folder’s Documents directory synchronised with the external disk named MacBook Pro Backup and deletes anything in the destination folder which isn’t already in the source folder. This example creates a copy of Documents in the top level of the external disk’s folder structure.
Note: rsync is a very powerful tool that has dozens of command-line options, so it’s worth reading the user manual in more depth (in Terminal, just type man rsync and press Enter).
METHOD 3: rsync Utility + Automator
While rsync certainly gets the job done, it’s much more useful when combined with Automator to simplify the whole process. This method is particularly effective when you have multiple folders in different locations that need to be synchronised, because you can enter any number of rsync commands into the script.
1. Open Automator from the Applications folder or within Spotlight
2. Choose Workflow when prompted, as below
3. Search for the Run Shell Script action in the search field, then drag the icon into the main window on the right-hand side
R stats program for mac. Another great piece of this website is the Champions section. Champions can then be sorted by each column, as you can see I’ve done above. Here, you’re given a single-page view of the most important statistics per each champion: their popularity, win rate, and ban rate.
4. In the Run Shell Script dialogue, change the Pass input drop-down field to as arguments
5. Under Options at the bottom of the workflow, make sure the checkbox labelled Ignore this action’s input is checked. The reason is that it’s just going to run as a standalone script and won’t take any files as input
6. In the Run Shell Script dialogue, delete any commands already included by default and replace them with the appropriate rsync commands. Make sure you specify the correct source and destination folders
7. Choose Save from the File menu and save the workflow as an application, then hit the Save button
What program is best for newsletter on mac. Find Mac newsletter design software for all skill levels and price ranges. These programs offer features that rival high-end publishing software. This a good all-around creative printing program that is available as a download or as a DVD. Mac system requirement: OS X 10.7-10.10. The Best Mac Desktop Publishing Software to Buy in 2018.
8. Now just run the application you’ve created whenever you want to synchronise the selected folders
Note that it’s possible to add your sync app to the Login Items (under System Preferences -> User & Groups) to run every time you login, or to create a scheduled task to run the script on a regular basis.
You might also like to copy the application into the startup items folder to run every time your computer starts. The startup folder on your Mac is at //Macintosh HD/Library/StartupItems but note that in the case of an external drive or USB stick it would need to be connected to run successfully.
Today's Best Tech Deals
Picked by Macworld's Editors
Top Deals On Great Products
Picked by Techconnect's Editors
Whenever I set up a new Mac, I install a number of utilities that make me more productive, that save me time, or that protect my data. I bought a new MacBook recently, and, as with every Mac, I installed some essential utilities. I’ve been using some of these apps for many years; others are recent additions to my roster of essential software. Here’s a look at my 10 essential Mac utilities.
LaunchBar
The first two apps I install on a new Mac are the ones that help me get everything else set up on my computer. LaunchBar is one of the rare apps that has consistently garnered 5-mouse reviews here on Macworld. I use it to launch apps without needing to rifle through my Applications folder, to move and rename files from the keyboard, to search the web, and to search contacts, calendars, and much more. And I do all this from the keyboard, with just a few keystrokes.
LaunchBar does so many things that it’s hard to summarize this app’s features. Calling it a “launcher” only scratches the surface. If I use a Mac without LaunchBar, I feel like I have two left hands.
1Password
Next I install 1Password. With the need for secure passwords to protect your data and your identity, this password manager is as essential to me as a keyboard and a trackpad. It stores all my passwords, and when I need a new one, I use it to create secure, random passwords.
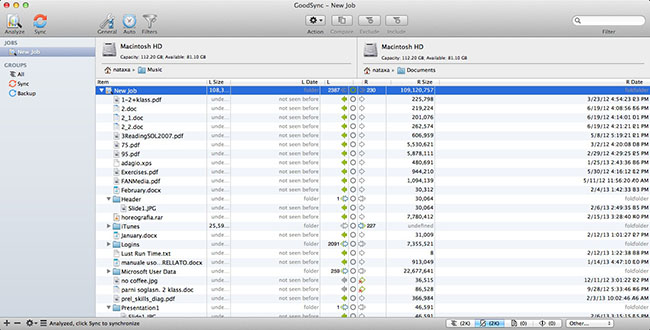
But 1Password does a lot more. It’s a repository for software serial numbers, so it allows me to install other apps, those not purchased from the Mac App Store. I also keep a number of secure notes in 1Password, containing essential banking information, and and other personal information. The app’s integration into web browsers, using an extension to quickly fill in your login and password on websites, makes life much simpler and more secure.
TextExpander
When you write a lot, anything you can do to save keystrokes saves time. TextExpander saves me a lot of time by allowing me to set up abbreviations that the app, working in the background, expands to longer bits of text.
I have dozens of “snippets” set up in TextExpander, for quick replies to email (“Please remove me from your list,” for example, for all the junk I get from PR people), app names I type often (iTunes, iTunes Match), my address, my phone number, bits of HTML code, and more. TextExpander also reminds me when I type something frequently and suggests that I create a snippet to save even more time.
SpamSieve
I get lots of email, and much of it is spam. I’ve tried using server-side spam filters, but there are too many false positives; messages marked as spam that aren’t. To tame my email, I use SpamSieve, a simple utility that works in the background to filter all my email as it arrives, and sort the wheat from the chaff.
SpamSieve has a slew of settings that let you determine how sensitive it is, and what it does to your email when it finds spam or ham (good emails). SpamSieve also learns from every new email that you mark as spam or ham, so, over time, it becomes more efficient as it learns the type of email you receive.
iStat Menus
As I work with my Mac, I like to keep an eye on some system information to make sure everything is running smoothly. iStat Menus keeps me appraised of some important data, such as how much RAM my Mac is using, how busy its CPU is, how much data is entering or leaving my Mac over the network, and more.
iStat Menus is always visible in my menu bar, but its display is small and unobtrusive. Whenever I want to check something, a quick glance shows me what’s happening. Clicking any of these graphs displays more information. For example, if I see that my Mac’s CPU is running hot, or there’s a lot of network throughput, I can click to view a menu and find which app is the culprit. iStat Menus also offers better menu extras than Apple’s for my MacBook’s battery status and for the date and time.
Sizzling Keys
I listen to music a lot while I work, and iTunes runs all day on my Mac in the background. When I want to pause music, change the volume, or skip tracks, I don’t like to have to switch to iTunes and click its buttons; I prefer doing it more quickly. I’ve never cottoned to using the media keys on Apple’s keyboard, since they’re just a bit too far too reach easily. Sizzling Keys lets me use a number of custom keyboard shortcuts to control iTunes, rate tracks, and even display a floating window showing what’s playing. There are lots of other ways to do this, but I find Sizzling Keys the easiest and most flexible iTunes controller.
Airfoil Speakers
Another utility I use with iTunes is Airfoil Speakers, part of Airfoil. Airfoil is designed to let you stream audio from a Mac to all sorts of devices, and it is an essential tool for doing this task. But Airfoil Speakers works in the other direction: it turns any Mac into an AirPlay receiver. This allows me to stream music from my MacBook or iPhone to my iMac. This is very useful, because I only use Apple Music on my MacBook, and I manage podcasts on my iPhone using Overcast.
Best Android Sync App For Mac
Airfoil Speakers stays dormant in the background until I need it, but when I want to stream any audio to my iMac, it lets me do so transparently. I just select it as an AirPlay device from another Mac, or from an iOS device, and the sound goes through my iMac.
Dropbox
When you have key files you want to be able to access on multiple devices—computers or mobile—the cloud comes to the rescue. Like many people, I use Dropbox, which allows me to not only access important files on my iMac, MacBook, iPhone, and iPad, but also to share files with others. I work on a number of collaborative projects, where shared folders allow me and others to work on the same files.
And Dropbox’s Public folder allows me to share large files with friends and clients, sending them a link they can use to add the file to their Dropbox folder, or download it from the web. Dropbox is an essential tool for much of my work.
BitTorrent Sync
I work with two Macs: a 5k Retina iMac and a MacBook. There are a number of files I like to be able to use on both of these computers, and, while I could use Dropbox to sync them, it’s not the fastest solution for local syncs. I use BitTorrent Sync to keep a few folders in sync across my two Macs. Set up the app, add a couple of folders, and every time you make a change to one of them, BitTorrent Sync transfers the new files and deletes the ones you’ve trashed.
In addition, my MacBook is my test machine, and I often take screenshots on that Mac to use in articles I write. So I put my screenshots in a dedicated folder, which syncs from the MacBook to my iMac. It’s nearly instantaneous, and it makes my life easier; I no longer have to mount network shares to transfer files from one Mac to the other. And it’s a whole lot more reliable than that AirDrop thing, which never seems to work.
Carbon Copy Cloner
Last but not least is the tool that keeps my files safe: Carbon Copy Cloner. There’s nothing more important than backups, and I have a complex strategy where I run two Time Machine backups, as well as several backups of my startup volume, my media disk, and other files. Carbon Copy Cloner handles all this, allowing me to set backups to run overnight, to copy key files to external drives, and to clone my entire startup volume.
If anything happens to my Mac, I can always boot from that clone, and even restore it to the Mac. The app can mount external drives automatically before backups, and eject them when it’s finished. With Carbon Copy Cloner, I can be sure that my files are protected.