Best Program For Cloning Mac Hard Drive
- Bootable Hard Drive Cloning Software
- Best Program For Cloning A Hard Drive
- Cloning Mac Hard Drive To Ssd
- Best Program To Clone Mac Hard Drive
Last updated: Apr. 12, 2017
Hard drive cloning software, free download - Hard Drive Upgrader, EASIS Drive Cloning Free, Hard Drive Copy, and many more programs. Hard drive cloning software, free download - Hard Drive Upgrader, EASIS Drive Cloning Free, Hard Drive Copy, and many more programs. Best Video Software for the Mac How To Run MacOS High Sierra or Another OS on. Page Contents Best Disk Cloning Software for Windows Deamon Tools Pro 8 DriveImage XML EaseUS Todo Backup Active@ Disk Image Paragon Hard Disk Manager MiniTool Partition Wizard AOMEI Backupper Acronis Disk Director 12 O&O DiskImage 12 PING R-Drive Image Nova Backup PC Macrium Reflect 7 PCmover CloneZilla When it comes to computers, an upgrade is an imminent scenario, sooner or later.
As a Mac fan, you know the significance of data backups. Time Machine, Apple's built-in backup software, makes it easy to save multiple copies of your Mac data to an external hard drive (HDD or SSD) or to an AirPort Time Capsule. There are also dozens of online backup services you can choose from if you prefer not to carry a physical drive around.
But, let's be honest, when data loss disaster strikes, are you going to be patient enough sitting in front of your Mac for hours even days (yes, it can take that long) only to wait for the recovery process to complete? We bet you won't, right? How about online or cloud backup options? The main drawback is that it would take ages to finish backup if your Internet connection is slow.
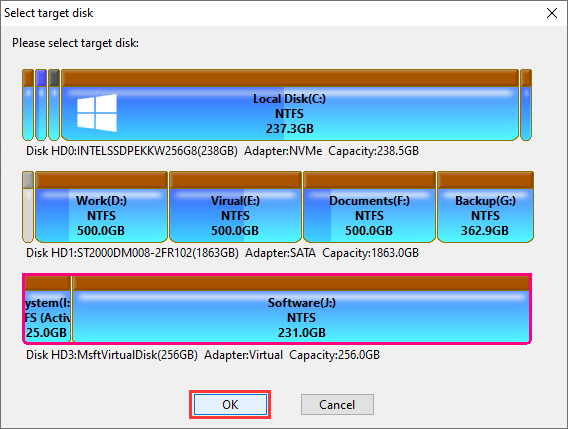
So is there any better backup solution out there? There is — clone your Mac hard drive!
We recommend Stellar Drive Clone, a fantastic Mac utility that is designed for this purpose. The app makes Mac disk copy much easier and best of all, it enables you to perform immediate recovery whenever you need.
In short, this Mac drive clone tool stands out for efficiency. That's all what we need, isn't it?
Bootable Hard Drive Cloning Software
Why Clone Mac Hard Drive & When You Need It?
In the nutshell, cloning your Mac hard drive provides you with additional secure backups and saves you time restoring the data if needed, especially when your main boot drive fails to start and you are unable to enter the first screen of the desktop.
Like any other types of storage media, hard drives just come and go. In particular, if your Mac is equipped with a spinning hard disk drive, somehow its life tends to end earlier compared to an SSD (solid-state drive). If your Macintosh HD fails, it could cause a number of problems — one of which is data loss. Even if you have set up Time Machine backups, most likely you still need a trip to Apple Store or a computer repair shop because you'll need to set up a startup disk that contains macOS operating system.
In fact, I learned the lesson the hard way. One day my mid-2012 MacBook Pro hard drive died, and I couldn't turn on my Mac after pressing the start button. Then I scheduled an appointment with Apple Genius bar and took the machine for a diagnosis. It turned out the 750GB Hitachi hard drive was totally down, based on what Apple Mac technical support guy said. I was instructed to purchase an SSD drive from Crucial online. I did it. But that was not all. When I successfully replaced the dead hard drive with the new SSD, I realized that I didn't have a Mac reboot disk. Another trip was made to Apple Store and the guy installed OS X El Capitan for me. Ah..it was not over yet. Since I had Time Machine backups, I had to select a snap and restore all my data. Oh mine, it took me almost an entire day!
Lesson learned the hard way — Time Machine is not that efficient to restore data. That's why I'd strongly encourage you to try cloning your Mac hard drive just in case.
Mac Drive Clone App: What to Look for?
- Security: this is the number one thing you need to make sure when using any apps on your Mac. Sure, Macs are less prone to viruses and malware. But it's no longer the case. There are annoying adware bundled in the programs you install. They tend to slow down your Mac system as well as cause other damages.
- Reliability: a great Mac cloning app should be able to perform several standard functions such as create an exact, identical replica of any Mac disk, clone drives formatted with Master Boot Record (MBR) partition, and quickly extract volume image file to recover all your data, etc.
- Compatibility: it must be compatible with all commonly used OS X versions including latest macOS Sierra. Also, it should support operations on Macs with either a hard disk drive (HDD) or a solid-state drive (SSD).
- Ease of Use: the software must be easy and simple to use, even if you are not experienced at all with Apple macOS operating system.
What's The Best Hard Drive Clone Tool for Mac OS X?
Stellar Drive Clone stands out for two reasons: it's powerful, and simply to use. The app supports cloning OS X Yosemite/El Capitan/Sierra boot volume including Recovery HD, which ease your life in case your Mac hard drive is totally down. Besides Macintosh HD, you can also use it to clone an exFAT-formatted drive. Here's a screenshot.
Chris is a computer geek for a decade. He loved talking to computers via codes, and now he finds it more interesting communicating with the real people. He now writes everything related to computer issues and loves helping people solve problems.
While you have several options (services) to back up your files, but a bulletproof option is best when it comes to data safety.
How cloning a hard drive can be helpful?
In some cases where you are migrating you windows installations to another hard drive, or doing a 1-to-1 copy anything can happen. Having a clone can avoid you from the headache of losing your important data. Even the clone will be easy to swap in and boot up right away.
Either you use built-in disk cleaning features of backup services like IDrive and Acronis, you can use these built-in features to perform normal file backup. In this article, we are using free tools to perform drive cloning. You can also check out some paid tools for batter backup solution with suplemental cloning features. But for one-off clones (migrating your OS to the new drive), these are the tools you are going to need.
Best Program For Cloning A Hard Drive
Connect Your Secondary drive
Cloning involves two drives: the source drive and the destination drive. Those having desktop computers can manage both drives installed internally (or you’re just cloning to a USB external drive for backup ), and you are good to go.
Those having laptops having only one drive inside with not much space for a second can get an extra enclosure or SATA-to-USB adapter or dock to connect with the only drive of your computer. You can start the cloning process after you have connected your drive, then disconnect it and install the drive internally.
You better get the destination drive with healthy storage capacity at least large enough to contain every bit of source drive. But if the drive is bigger in size and there’s not enough space you might free up space on your source drive and shrink the main partition down to fit. If the destination is a smaller SSD then you can do this process before migrating.
Macrium Reflect Free For Windows
Out of a large number of great cloning tools available the Macrium Reflect Free is the best and commonly used around the world.
You can use “Home Use” install to download the software and then install Macrium Reflect. Using this tiny tool allows you to choose the type of license you want. You can choose the temporary folder for these files-I just put them in my Downloads folder and then click the Download button.
After this, the Macrium installation wizard will do everything automatically. After installation, you can delete the install files safely from your Downloads folder.
How to Clone a Hard Drive?
Open the tool and you will be able to see all the connected disks with your computer. Now there are two options for you: Either clone directly from one disk to another or create an image of a disk. The good thing about migrating from one drive to other is that you can boot from the second disk. While the imaging allows you to store a full 1-to-1 copy of source disk into destination space-This method is perfect for backups.
Now you need to pick the disk you want to copy and don’t forget to check the option on the left for multiple partitions and then click “Clone This Disk” or “Image This Disk”.
Choose Clone Destination
The next step is to choose your destination disk-this drive is going to store your newly copied data. One thing you need to remember that during this process the previous data on the destination drive will be erased so be careful which one you choose. You can delete existing data explicitly and click “Delete Existing Partition” button until the drive is empty.
Schedule the process
You will get the option to schedule the clone, this option is ideal if you regularly image your drive for backup. You can also do the one-time clone. Then, you can save the backup and its schedule as XML file for safekeeping, you can check ou uncheck depending upon your requirements.
Boot From Your Cloned Drive
Now the tool will start the cloning process. Time for this process can vary depending on the size of your drive. When you have cloned your drive, you can boot the drive directly from BIOS settings. But, if you used imaging, you can keep the second drive connected for future image backups.
How to Clone a hard drive for Mac Using SuperDuper
The SuperDuper is an ideal option for all Mac cloning needs. It’s dead simple interface allows it to be used popularly for Mac users. Download the app, open the DMG file, and double-click on the file to install it. There’s no need to drag the file in the /Applications folder like with most Mac Apps you do.
After installation, you will be greeted with it’s simple, intuitive interface. In the first menu next to “Copy”, you can choose the source drive you want to clone. In the second menu, choose the destination drive you’re cloning to-this will fully erase the drive in that second menu, so make sure there isn’t anything important on it. Now press the “Copy Now” button to begin the process.
Finalize Your Drive Clone
After a while you will get two options after the completion: Replace your Mac’s internal drive with the new drive( for a case of migrating to a larger drive), or swap those now-then boot up as normal.
You can boot your cloned drive using USB, you can hold the Option key as your Mac startup and select it from the boot list. Drawing program for mac computers. You will receive everything in the exact state your computer was working during the cloning process, and without worrying you can keep working.
Share it with your friends to help them.
How to Clone a Hard Drive: ( Step-by-Step Process ) Updated
Cloning Mac Hard Drive To Ssd
Related Articles
Best Program To Clone Mac Hard Drive
That’s all for this post. Hopefully, we have covered every aspect for you. Keep visiting our blog for more informative Tech Articles.
- Shares
Contents
- 4 How to Clone a Hard Drive?
- 5 How to Clone a hard drive for Mac Using SuperDuper